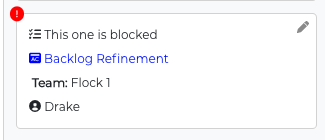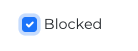Overview
- Actions are related to specific Agile Outcomes, Agile Capabilities, and Business Outcomes
- Actions are used to track impediments as well as improvement items
- Action items can be created and viewed from multiple locations within Navigator
Key User Interface Elements
Creating Action Items
Action items can be created from multiple locations within Navigator (e.g., Prioritization, Capabilities, Map, Dashboard).
Look for the following user interface element:
- The add Action Item button:

- The "+" button:

Fill out the fields in the Action Item pop-up and click Save.

Note:
- The only required field is Title and Status.
- All other fields are optional and can be added or edited later.
- Navigator will pre-populate fields with data if it is known based on the context where you launched the "add action item" dialog from (e.g., Team name, Outcome, Capability).
- Assignee can be added from existing names via the drop-down menu; new assignees can be created by simply typing out a name; the assignee field will accept multiple names.
- Check Blocked to turn on a visual indicator that this item is blocked by something external, on the Action Items board.
Managing Action Items
Action Kanban
Click the Actions menu link to access Navigator’s visual board (kanban).
- Filter the kanban board by selecting one or more criteria:

- Column titles will reflect the number of items in that column, based on the filtered display

- View/Edit details of an action item card by clicking the pencil icon.

- Clicking on the pencil icon also puts you in action item edit mode
- Click Save to keep changes,
- Close will discard changes.
- While in edit mode you can also Delete an action item.

- Drag and drop action items horizontally to change the workflow stage (Backlog, Ready, In Progress, Done).
- Drag and drop action items vertically to change the stack ranking (priority) in a particular workflow column.
- Action items with Blocked checked will display with an indicator

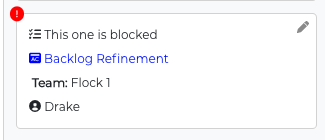
- To block/unblock, click the pencil icon, update the checkbox, and then Save
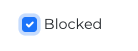
Managing Defined Assignees
The list of assignees can be configured by clicking the icon next to the Assignee title in the filters section of the Actions board.
This will open a modal that provides access to adding, renaming, and deleting assignees.

Exporting & Importing Action Items
Use the Export/Import buttons (below) to generate and download action item data based using your current filter settings or import the CSV back to Navigator with bulk updates.
You can then use the CSV to sort, pivot, and more! The CSV will also provide each action item with an External ID which can then be uploaded into other systems and tracked.
CSV exports will have the following fields:
- ID - This can be used to map the action items within Navigator and track progress as items move between applications (UUID).
- External ID - This can be used to map the action items to an external application (string up to 50 characters).
- ie Jira or Azure DevOps
- Title - Name pulled from Kanban board (string up to 255 characters)
- Description - Pulled from Kanban board (string)
- Status - As pulled from Kanban board (backlog, ready, in_progress, done)
- Team - Name of team if associated (string)
- System - Name of system if associated (string)
- Organization - Name of system if associated (string)
- Agile Outcome - Name of Agile Outcome if associated (string)
- Agile Capability - Name of Agile Capability if associated (string)
- Is Blocked - As pulled from the kanban board (Yes or empty)
- Created At - Date formatted M/D/YY
- Assignees - As pulled from Kanban board (string, comma separated list of names of assignees)
- Business Outcomes - As pulled from Kanban board (string, comma separated list of names of assignees)
Importing Action Items
You can also use the Import CSV to make bulk changes to the action items - changing their status and External IDs. The other fields can not be edited and changes will not reflect upon import. The ID field must be included with the CSV for a successful import.
The formatting will follow the list above to be compatible with Navigator.
- This feature is restricted to Assessment Admins and higher (company admin, partner admin)
The following fields are used in an import:
- ID - This can be used to map the action items within Navigator and track progress as items move between applications (UUID).
- External ID - This can be used to map the action items to an external application (string up to 50 characters).
- Status - As pulled from Kanban board (backlog, ready, in_progress, done)