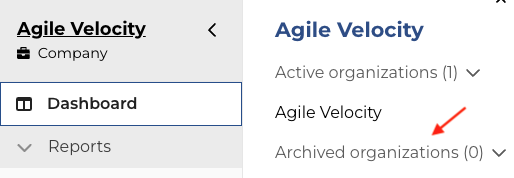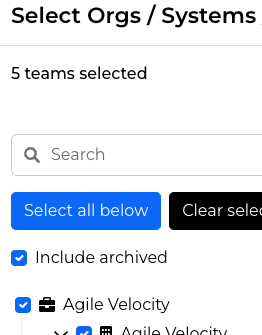Some of the features and functions described in this article are limited by P2ANav user role.
Overview
The Companies feature in P2ANav allows the creation and management of companies, organizations, systems, and teams. It also provides access to manage assessment hosts and P2A users.
Key User Interface Elements
List of Companies
- Click the Company List link at the top of the main navigation panel
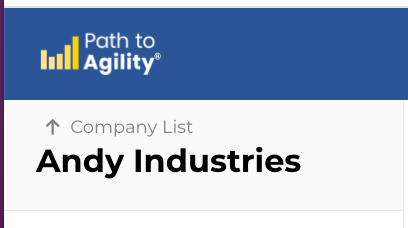
- You'll then see an alphabetically sorted list of companies that you have access to.
Company Dashboard
Click on a company in the list and you'll see the company overview dashboard.

Visit Navigating to Your Organization for more information about selecting an organization from this page.
Company Settings
At the top of the page are company configurations: 

Manage Hierarchy
Clicking the "Manage Hierarchy" card will take you to the company hierarchy setup screen where you can move/add/edit your company's organizations, systems and teams. Only Company Administrators have the ability to create, delete, archive or edit an organization. If you do not have this ability and believe you should, please reach out to your admin team.

- The setup screen allows you to add a new organization to the company.
- Provide a name for the new org, then click submit
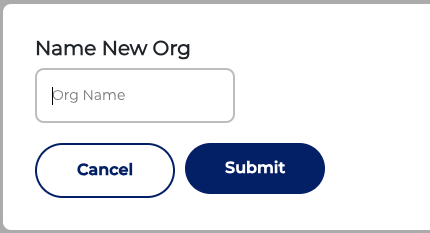
- Provide a name for the new org, then click submit
- Click on an existing organization in the setup screen to add systems and teams
- Click New System, provide name, and click the check mark
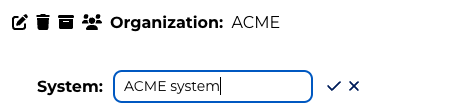
- Similarly, you can add teams to an existing system.
- Click show teams
- Click New Team, provide a team name, and then click the check mark
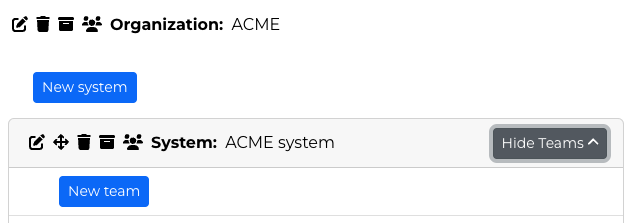
- Click New System, provide name, and click the check mark
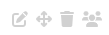 For Organizations, Systems, and Teams you can access additional functions:
For Organizations, Systems, and Teams you can access additional functions: - Edit: Change the name
- Move: (Company Administrators only): Move to a different location, eg. org or system. You can optionally choose to copy. When you move a system/team you have an option to move all assessment data, keep all assessment data where it currently is, or move only the unpublished assessment data (shown below). This feature therefore enables you to move a system or team without changing any of your baseline data.

- Delete: Can not be undone! Removes all associated data.
- Archive: Archive retains the historical data while removing the node from default navigation. Essentially, an archived node and its data is still accessible but will be excluded from actions by default.
- Navigation will now include an option for archived organizations
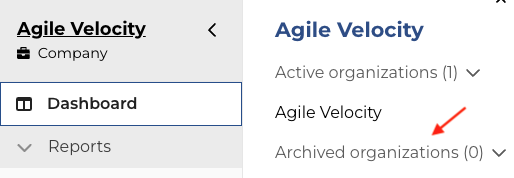
- Filters where nodes are listed for selection (i.e. reports) provide the option to include/exclude data from archived nodes in the results
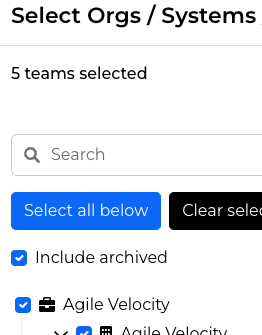
- Navigation will now include an option for archived organizations
- Manage Members: Allows assigning of a host for Agile Capability assessments for that level
For larger enterprises exploring additional ways to segment their team hierarchy, our Team Tagging may be of interest.
Manage Users
From the Company Settings, click the "Manage Users" card
- You can then add and import users.
- Add one at a time: You'll need user names and email addresses.
- The default selection for new users is Basic User, but the role they will be assigned may be changed using the Role dropdown
- Import: Upload a .csv file
- Fields: Full Name, Email address
- Imported users will be assigned Basic User
- Add one at a time: You'll need user names and email addresses.
New users will receive an automatic email invitation from hello@p2anav.com. The subject line will be "Welcome to Path to Agility Navigator!" The email will have a link for the user to complete setup, including setting their password
- From the user screen, you can also access:

- Resend a welcome email
- View user log: Shows details by action, types, description and date
- Change user role
- View Only: Can see all data but cannot run polls, publish assessments, delete assessments, or administer users.
- Basic User: Can see all data and run polls, but not publish assessments, delete assessments, or administer users.
- Assessment Admin: Can see all data, run polls, publish assessments, and delete assessments, but not administer users.
- Company Admin: Can see all data, administer assessments, and administer users.
- View Only: Can see all data but cannot run polls, publish assessments, delete assessments, or administer users.
- Delete user: Cannot be undone.
It is not currently possible to edit a user's name or email address. To make changes or corrections, delete the existing user and add a new one to replace them.
Customize Language
If available, the Path to Agility language can be manually tailored to better fit your organization's needs. If you're interested in this feature, reach out to support@pathtoagility.com to learn more.

Agile Outcome descriptions, Agile Capability descriptions, and Agile Capability acceptance criteria can be changed. Find the entry you would like to customize, and double click into the "Custom Description" or "Custom Acceptance Criteria" field to write in your new value.
If you'd like to clear the customization, simply clear out the contents of the field.
Export Data as CSV
All assessment data for the entire company can be exported to a CSV file using this option.
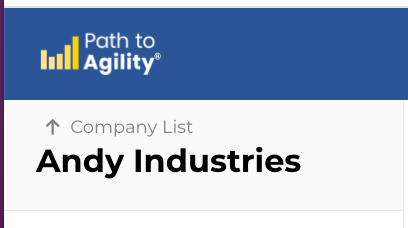
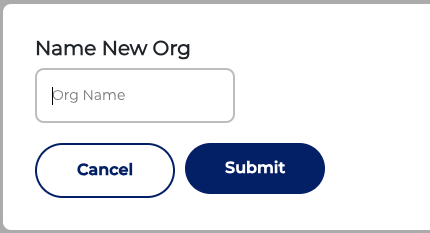
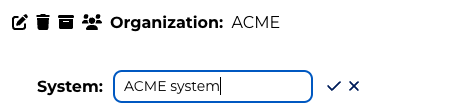
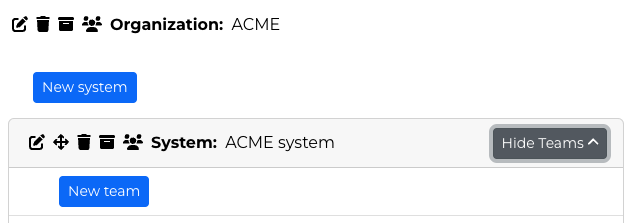
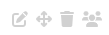 For Organizations, Systems, and Teams you can access additional functions:
For Organizations, Systems, and Teams you can access additional functions: