Doing a P2A assessment as part of a team retrospective is a great way to gather data and build candidate action items for what to explore next.
Doing a P2A assessment as part of a team retrospective is a great way to gather data and build candidate action items for what to explore next.
Locating Your Assessment
As a Poll Host
If you received an email notification that you have been assigned as a
poll host:
- Log into p2anav.com
- At the top right of your screen, click the Open Polls icon to open the drop down
- Then click the Launch Poll icon for the desired team, system, or organization
As a P2A User
- Log into p2anav.com
- Click the Assessment link to view all open assessment
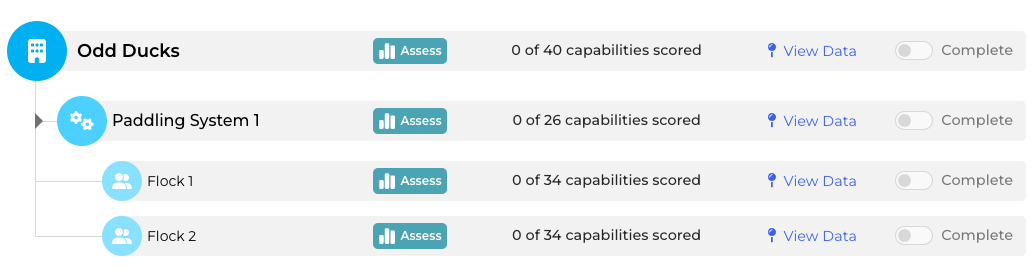
- Click the
 button for the desired team, system, or organization
button for the desired team, system, or organization
Creating and Managing Assessments
For more information and details on creating and managing assessments for team, system, and organizations, refer to Assessments
Facilitating Assessments
- Live Poll: See Facilitating a Live Poll
- Offline Survey: See Facilitating an Offline Survey Assessment
Note: Due to software updates over time, there may be variations between screenshots, icons, buttons, and navigational elements in our online support documents and the Path the Agility Navigator platform

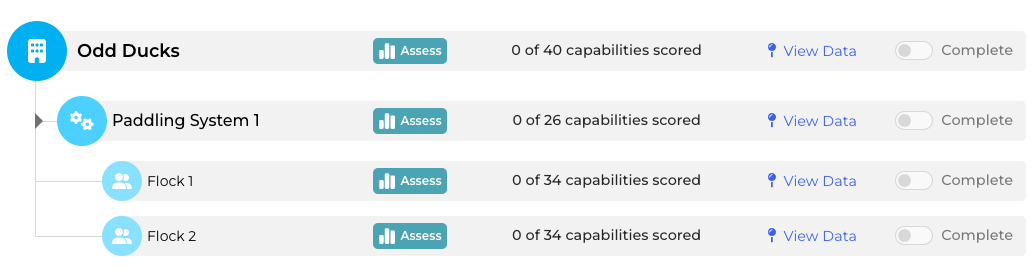
 button for the desired team, system, or organization
button for the desired team, system, or organization